Can’t add MP4 to iTunes library
I’m on Windows XP with the latests versions of both iTunes and QuickTime and I’m trying to add videos to my iTunes library so I can put them on my iPad. I know iTunes doesn’t support all video files, so I’ve converted my video to both .mov and .mp4 files. When I try to add the video to the library (by using “add file to library” button or dragging), nothing happens. The video won’t show up on any category.
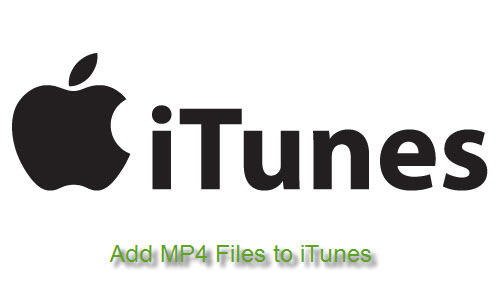
Why can’t import MP4 to iTunes library?
iTunes only supports to play MPEG-4 movies (files that end in .mov, .m4v and .mp4) and the files that can be played on QuickTime(not all .mp4 files will play in Quicktime). If your MP4 files are encoded with other incompatible video codec like MPEG-1, MPEG-2, H.264/MPEG-4 AVC, H.265/HEVC, VC-1/WMV, etc, you will fail to add them into iTunes. To fix this format incompatible issue, you can download a MP4 to iTunes Converter – Pavtube Video Converter Ultimate (review), which can comprehensively convert all MP4 to iTunes playable files listed above.
Besides MP4, you can also use the program to convert other unsupported file formats such as AVI, WMV, MKV, MKV, FLV, VOB, 3GP, ASF, MXF, AVCHD, XAVC/XAVC S for adding to iTunes.
For Mac users, you can turn to download Pavtube iMedia Converter for Mac to do the same conversion on Mac OS X El Capitan and macOS Sierra.
Step 1: Add MP4 files into the program.
Run the program on your computer and click “File” > “Add Video/Audio” or “Add from folder” to add MP4 files into the program.

Step 2: Specify output profile format.
Click “Format” bar drop-down list, choose iTunes best supported “M4V – MPEG-4 Video(*.m4v)” under “Common Video” main category.
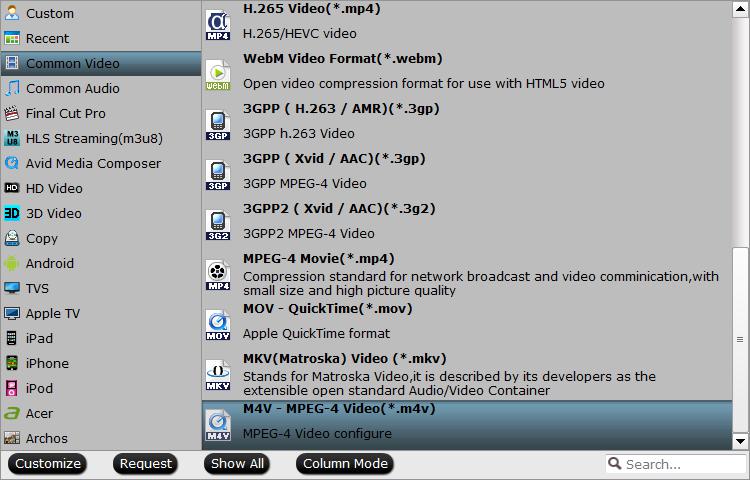
If you wish to sync converted files to from iTunes to iPad/iPhone/Apple TV, just output iPhone/iPad/Apple TV preset profile formats, which will ensure a successfully iTunes to iOS device syncing process.
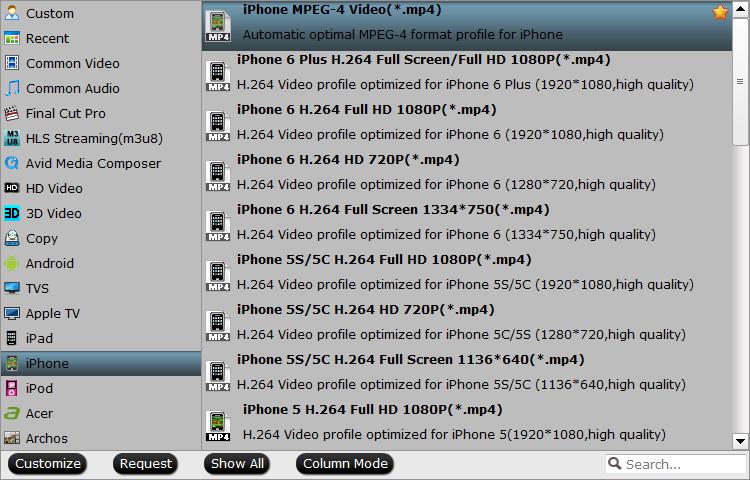
Step 3:Adjust output profile parameters.
To get better output video and audio quality, you can adjust the output video codec, bit rate, frame rate, resolution and audio codec, bit rate, sample rate and channels in the program’s profile settings window.
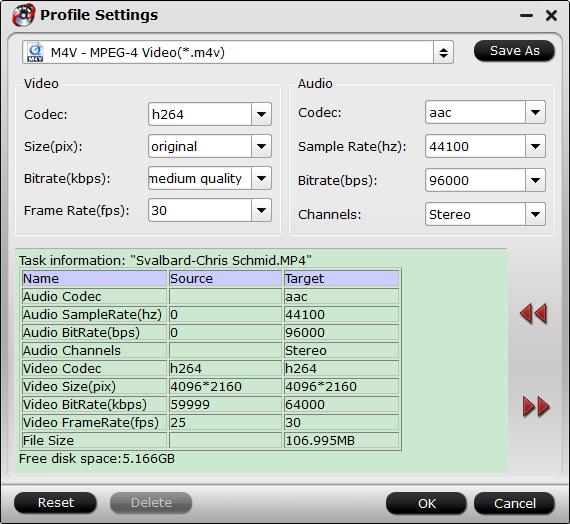
Step 4: Start MP4 to iTunes conversion process.
After all the settings is completed, hit right-bottom “Convert” button to start to convert MP4 to iTunes supported file formats and settings conversion process.
When the conversion is completed, hit the “Open Output Folder” on the main interface to pop out the folder with the converted files. Then feel free to add and play MP4 files on iTunes or sync MP4 files from iTunes to iPad/iPhone/Apple TV.
Read More:









